Der IRC-Client AmIRC
 Worum handelt es sich bei diesem Programm?
Worum handelt es sich bei diesem Programm?
AmIRC ist der wohl beliebteste und auch am weitesten verbreitete IRC-Client auf dem Amiga. Er vereint mächtige funktionen mit einfacher Bedienbarkeit. Wie die meisten Aplikationen auf unserer Freundin, setzt AmIRC MUI (Magic User Interface) vorraus.
AmIRC wird über das Shareware konzept vertrieben. Ansonsten ist AmIRC auf 30 Minuten beschränkt. Erst nach der Registrierung und der Entrichtung der Sharewaregebühr, bekommt man dann ein Keyfile. Ab diesem Zeitpunkt kann man AmIRC uneingeschränkt benutzen. Desweiteren Sind dann alle zukünftigen Versionen mit dem Keyfile lauffähig. Wer sich intensiv im IRC (Internet Relay Chat) rumtreibt, für den lohnt die Investition auf alle Fälle. Es gibt aber auch noch Alternativen. Diese werden von mir gesondert abgehandelt.
Im IRC kann man sofort auf tausende von Servern mit unzähligen Channels zugriff erhalten. Da ist für jeden Geschmack etwas dabei. Selbst die Erstellung eines eigenen Channels (Chatraum) ist mit ein paar Handgriffen erledigt.
Besondere Kentnisse werden nicht benötigt. Ihr werdet sehen, wie schnell ihr an euerem Ziel ankommen seid.
Zum Testen reicht die zeitlich beschränkte Version vollkommen aus. Sie ist in ihrem Funktionsumfang in keinerlei Weise eingeschränkt.
Noch ein Tip: Auf der CU Amiga Magazine's Super CD-Rom 26 ist das Netconnect2 light enthalten. Darin findet ihr eine ältere Version von AmIRC (V2.x), die immerhin 30 Tage lang uneingeschränkt benutzt werden kann.
 Gehen wir zur Praxis Über
Gehen wir zur Praxis Über
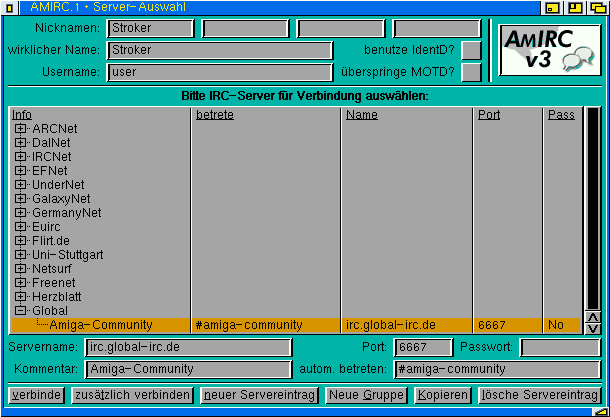
Nach dem starten von AmIRC erblicken wir den Startbildschirm mit der Serverauswahl (siehe Screenshot). Hier nehmen wir alle Einstellungen vor, die nötig sind, um uns auf einem Server einloggen zu können. Dort können wir uns dann auch eine Umfangreiche Serverliste anlegen.
Ich werde jetzt schrittweise erklären, was zu tun ist.
- Wir starten einen neuen Servereintrag. Hierzu klicken wir auf den Button "neuen Servereintrag". Der besseren Übersichtlichkeit wegen, solltet ihr bei mehreren Einträgen auf einem Server mit dem Button "neue Gruppe" Verzeichnisse anlegen. Das Ganze wirkt dann aufgeräumter. Das ist allerdings Ansichtssache.
- Wir geben unter "Servername" den Namen des Irc-Servers ein.
- Wir geben unter "Kommentar" unseren Kommentar ein. Dieses Feld kann man aber auch auslassen.
- Wir geben unter "Port" den Port an (dieser ist fast immer 6667).
- Das Feld "Passwort" können wir frei lassen (wird selten nötig sein).
- Unter "automatisch betreten" könnt ihr gleich einen Channel angeben, in den ihr gleich reinspringen könnt. Wenn ihr das Feld frei laßt, dann wird in den Server eingeloggt, ohne in einen Channel zu gehen. Dazu später mehr.
- Jetzt gebt ihr noch euren Namen ein (es reicht euer Nick) und dann können wir uns mittels "Verbinden" auf dem Server einloggen. Nutzt am besten das Beispiel im Screenshot. Hierbei betretet ihr dann automatich den Channel "#amiga-community".
 Nach dem Login
Nach dem Login
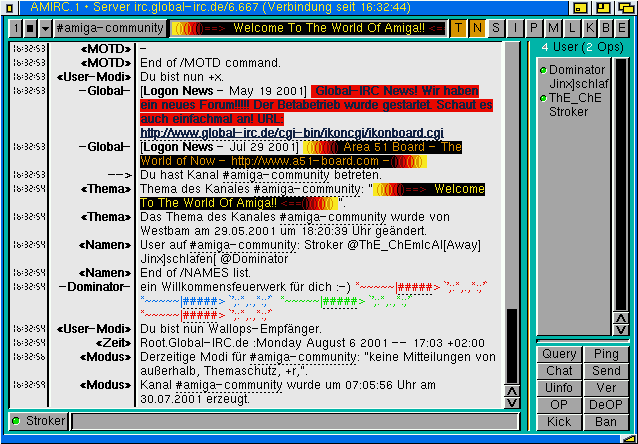
Jetzt haben wir uns auf dem irc-Server eingeloggt. Wir befinden uns nun im Channel "amiga-community". Hier können wir nach Lust und Laune mit anderen Amiga-Usern munter drauf los plaudern. Alles ist schön übersichtlich auf einem Screen untergebracht. Rechts oben seht ihr die User, die sich gerade in diesem Channel befinden. Die mit den grünen Lampen vor dem Nick, sind die Op's (Operator). Sie können am Channel sämtliche Einstellungen vornehmen und auch Störenfriede aus dem Channel Werfen. Wenn ihr euch einen eigenen Channel erstellt, dann seid ihr Op. Dieser Status kann euch allerdings auch von einem Op verliehen werden. Dann habt ihr ebenfalls volle Handlungsvollmacht.
Rechts unten stehen euch einige optionen zur verfügung. Im folgenden erläutere ich deren Bedeutung. Sie lassen sich nur auf einen bestimmten User anwenden. Diesen müßt ihr logicher Weise aus der Liste auswählen. Einige dieser Optionen könnt ihr nur anwenden, wenn ihr Operator des gerade besuchten Channels seid.
 Die Befehle auf den Aktionsknöpfen
Die Befehle auf den Aktionsknöpfen
Die Optionen für Op's sind grün Markiert, die übrigen Gelb.
Query(Flüstern) = Mit "Query" könnt ihr eure Texte an eine bestimmte Person richten. Hierbei können die anderen nicht mitlesen (privater Chat). Im Query-Fenster stehen euch noch vier optionen zur verfügung. Hier habt ihr DCC-Chat, DCC-Send, Ping und wer ist's? (Uinfo) zur verfügung. Diese Optionen unterscheiden sich nicht von denen im Hauptfenster.
- Ping = Wenn ihr den Eindruck habt, daß eure Eingaben sehr spät den Channel erreichen, könnt ihr mit diesem Befehl die Laufzeit eines Signals von euch zum entsprechenden User ausgeben lassen. Je länger die Laufzeit ist, desto belasteter ist das Netz.
- Chat = Dies ist der DCC-Chat. DCC steht für "Direct Client To Client Protocol". Dieses Protokoll ermöglicht euch eine direkte Verbindungen mit einem User und euren Programmen unter Umgehung des IRC-Netzes, d.h. mit den üblichen Einschränkungen der Sicherheit im Internet bietet DCC euch eine "abhörsichere" Möglichkeit, mit anderen Benutzern in Verbindung zu treten. Mit Chat bekommt dann der gewünschte User eine Anfrage, die er bestätigen muß. Dieser Chat funktioniert auch noch, wenn ihr nicht mehr mit dem Server verbunden seid.
- Send = Wenn ihr Bilder oder andere Daten untereinander austauschen wollt, dann könnt ihr das mittels DCC (hier gilt das gleiche, wie beim DCC-Chat) machen. AmIRC schickt dann eine Anfrage, die der gwünschte User bestätigen muß. Danach beginnt dann der Filetransfer. Auch hier funktioniert der Filetransfer noch, wenn ihr mit dem Server nicht mehr verbunden seid, da die Verbindung direkt zwischen euren Clients besteht.
- Uinfo = Damit könnt ihr Informationen des gewünschten Users anfordern.
- Ver = Hiermit ermittelt AmIRC welchen IRC-Client mit Versionsnummer der gewählte User gerade benutzt.
- OP = Mit dieser Option könnt ihr Jemandem den OP-Status verleihen.
- DeOP = Damit könnt ihr einer Person den OP-Status wieder abnehmen.
- Kick = Hiermit könnt ihr Jemanden aus eurem Channel rauswerfen. Das ist sehr hilfreich, wenn Jemand völlig aus der Reihe tanzt und sich nicht an die Spielregeln hält.
- Ban = Mit dieser Option könnt ihr Jemanden ganz aus eurem Channel verbannen. Es ist ihm nachdem ihr ihn mit einem Ban belegt habt nicht mehr möglich den Channel zu betreten.
Es gibt natürlich noch weitaus mehr, als nur diese IRC-Befehle, die ihr übrigens auch von Hand eingeben könnt. Hier habe ich euch eine Liste mit den wichtigsten IRC-Befehlen vorbereitet. AmIRC nimmt euch schon die Arbeit für viele Dinge auf sehr komfortable Art und Weise ab. Wenn euch die voreingestellten Aktionsknöpfe nicht ausreichen, dann könnt ihr natürlich noch mehr Befehle automatisieren. Weitere Knöpfe könnt ihr an die Liste anfügen und diese auf bis zu 8 Schaltflächen verteilen. Im Folgenden werde ich euch zeigen, wie einfach das geht.
 Aktionsknöpfe belegen
Aktionsknöpfe belegen
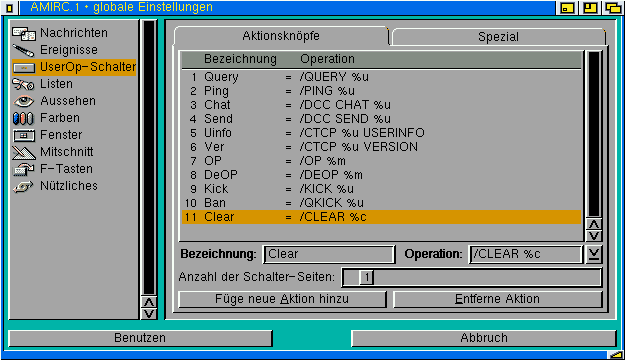
Über die Taskleiste wählen wir nun die Option "globale Einstellungen" an. Unter "UserOP-Schalter können wir dann unsere Einstellungen vornehmen.
- Wir gehen jetzt auf die Option "Füge neue Aktion hinzu". Es erscheint nun ein neuer Eintrag.
- Jetzt wählt ihr den Eintrag in der Liste an.
- Unter "Bezeichnung" gebt ihr den Namen des Befehls an. Hier könnt ihr aber auch einen anderen Kommentar eintragen, was aber wenig sinnvoll wäre.
- Bei "Option" geben wir den Befehl selbst an. In unserem Beispiel habe ich den Befehl "/CLEAR" gewählt. AmIRC muß jetzt nur noch wissen, worauf es den Befehl anwenden soll (User, Channel oder Userliste). Dies könnt ihr an dem Blätterbutton rechts auswählen. Bei dem Befehl "/CLEAR" wird die Option auf den Channel (%C) angewandt.
- Weiter unten könnt ihr noch die Anzahl der Schaltflächen bestimmen.
- Zum Schluß gehen wir auf "Benutzen" und schon haben wir einen neuen Aktionsknopf. Ihr dürft natürlich anschliesend nicht vergessen, die Einstellungen dauerhaft zu speichern.
Beachtet, daß die Befehle nur funktionieren, wenn ihr das richtige Ziel (User=%u, Channel=%c oder Userliste=%m) hinter den Befehl gesetzt habt.
Wenn ihr wollt, könnt ihr auch die F-Tasten mit Befehlen belegen. In den "globalen Einstellungen" stehen euch hierzu ebenfalls Einstellungsmöglichkeiten zur verfügung. Dabei müßt ihr die Befehle genauso definieren, wie unter "UserOP-Schalter".
 Die Kanalliste
Die Kanalliste
Jetzt zeige ich euch, wie ihr an andere Channels eines Servers rankommt. Auf den Meisten Servern befinden sich ja eine unmenge an Channels. Ihr habt auch die Möglichkeit, mehrer channels gleichzeitig zu besuchen. Wenn ihr jetzt die Adresse eines Irc-Servers habt und dort keine Channels kennt, dann könnt ihr nach Channels suchen lassen oder euch einfach eine Liste, der auf dem Server befindlichen Channels ausgeben lassen.
Hierzu wählt ihr unter "Fenster" in der Taskleiste, die Option "Kanalliste" aus.
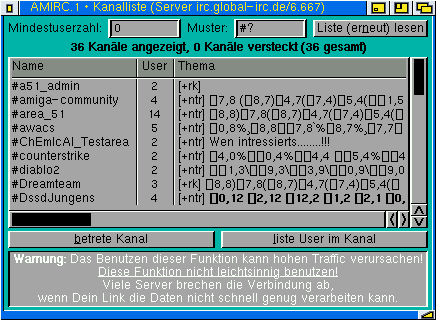
Ihr erblickt nun eine Art Suchmaschine. Wenn ihr die Standarteinstellungen laßt (siehe Screenshot), dann werden euch nach der Suche alle auf dem Server befindlichen Channels angezeigt. Wollt ihr aber nach bestimmten Kriterien suchen, dann könnt ihr unter "Muster" eine Buchstaben-und/oder Zahlenfolge angeben. Somit werden alle Channels in deren Namen die Angaben vorkommen aufgelistet (beachtet, daß das "#" immer davor stehen muß). Wenn ihr Channels sucht, die eine bestimmte "Minimale Benutzerzahl" aufweisen sollen, dann könnt ihr dies auch angeben.
Wenn ihr die Option "Liste User im Kanal" auf einen Channel anwendet, dann zeigt AmIRC alle User mit Kennung im Chatfenster an. Somit könnt ihr vorab schon mal nachsehen, ob sich da vielleicht Jemand bekanntes in einem Channel aufhält.
Beachtet, daß das Suchen ziemlich lange dauern kann. Alles andere dürfte sich von selbst erklären.
 Euer eigener Channel
Euer eigener Channel
Wenn ihr einen eigenen Channel anlegen wollt, dann müßt ihr nichts weiter tun, als unter "automatisch betreten" den Namen des Channels angeben, den ihr gerne hättet. Befindet sich auf dem Server kein anderer Channel mit dem gleichen Namen, dann habt ihr schon einen eigenen Channel. Wenn ihr euch aber wieder ausloggt, ist der Channel wieder verschwunden.
Auf einigen Serven (z.B. irc.germany.net) kann man sich sogar den Channel registrieren lassen. Dann ist Dieser auf euch registriert und mit einem Passwort geschützt. Den nimmt euch dann so schnell Niemand mehr weg. Im Folgenden werde ich euch zeigen, wie man das macht.
- Zu allererst müßt ihr nachsehen, ob der Server diese Funktion überhaupt unterstützt. Hierzu logt ihr euch erst einmal auf dem Server ein. Im Begrüßungstext, den der Server ausgibt, muß der Hinweis "CHANSERV" zu finden sein. Unterstützt der Server dieses Feature, dann könnt ihr gleich loslegen. Es spielt keine Rolle, wo ihr euch gerade auf dem Server befindet. Das registrieren könnt ihr von jeder beliebigen Stelle auf dem Server ausführen. Mit /MSG CHANSERV HELP REGISTER könnt ihr eine Übersicht aller Funktionen von "CHANSERV" abrufen.
- Um einen Channel auf euch zu Registrieren, gebt ihr jetzt in euerem Eingabefeld folgende Zeile ein: /MSG CHANSERV REGISTER #Channel Passwort Discription. Anstelle von "#Channel" gebt ihr den Namen eueres Channels an, bei "Passwort" logischerweise euer Passwort und bei "Discription" gebt ihr eine Beschreibung für den Channel an (z.B. Cj-Stroker's Amiga-Channel). Wenn alles geklappt hat, habt ihr nun einen auf euch registrierten Channel.
- Ihr wollt nun bestimmt auch ein Topic (Begrüßungstext) setzen. Das macht ihr mit dieser Zeile: /MSG CHANSERV SET #Channel TOPIC euer Text. Mit "SET" könnt ihr übrigens noch mehr Einstellungen an euerem Channel vornehmen. Um eine Übersicht aller Funktionen von "SET" zu bekommen, müßt ihr folgende Zeile eingeben: /MSG CHANSERV HELP SET.
Wenn ihr in Zukunft eueren Channel betreten wollt, dann müßt ihr euch immer zuerst mit euerem Passwort bei "CHANSERV" als Gründer identifizieren. Ansonsten bekommt ihr nämlich keinen OP Status. Es stehen euch hierzu drei Möglichkeiten zur Auswahl.
- Am einfachsten geht es, wenn ihr über einen registrierten Nicknamen verfügt (dazu später mehr). Ihr laßt bei der Serverauswahl einfach das Feld "automatisch betreten" frei und loggt auf dem Server ein. Ihr identifiziert euch dann einfach für eueren Nicknamen (siehe weiter unten). Wenn ihr jetzt mittels /JOIN #Channel den Channel betretet erkennt euch "CHANSERV" als Gründer und verleiht euch automatisch den OP Status.
- Man läßt in der Serverauswahl das Feld "automatisch betreten" frei und loggt sich auf dem Server ein. Dann gebt ihr folgende Zeile ein: /MSG CHANSERV IDENTIFY #Channel Passwort. Ihr könnt nun mit /JOIN #Channel in eueren Channel gehen und habt dann den OP Status.
- Wenn ihr gleich in eueren Channel einloggt, dann müßt ihr euch auch erst einmal als Gründer identifizieren. Auch hier müßt ihr /MSG CHANSERV IDENTIFY #Channel Passwort eingeben. Um jetzt von "CHANSERV" den OP Status zu bekommen müßt ihr noch eine weitere Zeile eingeben. Diese lautet: /MSG CHANSERV OP #Channel.
Für welche Variante ihr euch entscheidet, bleibt euch überlassen. Ihr könnt es euch auch ganz einfach machen, indem ihr diese Befehle auf die F-Tasten oder die Aktionsknöpfe legt. Ihr gebt dabei einfach die Zeile ein. Dabei müßt ihr kein Ziel angeben, wie es bei den meisten IRC-Befehlen der Fall ist. Nach drücken der belegten F-Taste/Aktionsknopf erscheint die volle Zeile im Eingabefeld. Damit hat euch AmIRC bis auf das Drücken auf die Return die Ganze Arbeit abgenommen.
 Den Nicknamen schützen
Den Nicknamen schützen
Es kann nur von Vorteil sein, wenn ihr eueren Nicknamen auf euch registriert. Dies könnt ihr nur machen, wenn der Server die Funktion "NICKSERV" zur Verfügung stellt. Hierzu müßt ihr einfach folgende Zeile eingeben: /MSG NICKSERV REGISTER Passwort euere EMail-Addi. Auf einigen Servern wird die EMail-Adresse nicht verlangt. In diesem Fall laßt ihr Diese dann weg. Damit ist euer Nickname geschützt. Wenn der Nick schon auf Jemand anderes registriert ist, dann habt ihr leider pech gehabt. Ab sofort solltet ihr euch dann jedesmal mit euerem Passwort bei "NICKSERV" identifizieren. Dies macht ihr mit dieser Zeile: /MSG NICKSERV IDENTIFY Passwort. Ihr könnt ja eine F-Taste oder einen Aktionsknopf mit der Zeile belegen. Mit /MSG NICKSERV HELP könnt ihr eine Befehlsübersicht zu "NICKSERV" aufrufen.
Auf einigen Servern kann man sich auch einen Bot in den Channel setzen lassen (z.B. irc.global-irc.de). Dieser wird vom Serverbetreiber zur Verfügung gestellt. Achtung: Ihr solltet keine eigenen Bots verwenden, da Diese auf den meisten Servern verboten sind. Auch wenn Amibot oder manch andere kleine Bots auf dem Amiga eher Harmlos sind, so kann man beispielsweise mit Eggdrop und den vielen Scripten, die es dafür gibt ziemlich viel anstellen. Lest also immer die Bedingungen auf den jeweiligen Servern durch! Andernfalls kann es zu einer strafrechtlichen Verfolgung oder zu einer Sperrung auf sämtlichen deutschen IRC-Servern führen. Bots und diverse Scripte sind nicht gerne gesehen.
Trotzdem macht Eggdrop ziemlich viel Spaß. ;-)
 Begleitendes:
Begleitendes:
Im IRC gibt es übrigens einige wichtige Spielregeln, die ihr beachten solltet. Diese sind in der Netiquette zusammengefaßt. Es wäre von Vorteil, wenn ihr sie euch mal durchlest.
Im Chat werden auch häufig Akronyme (Abkürzungen) und sogenannte Emoticons (Smileys) benutzt. Ihr solltet euch das Ganze auch mal angesehen haben.
 Schlußwort
Schlußwort
Es ist natürlich unmöglich alle Funktionen von AmIRC abzuhandeln. Das würde den Rahmen bei weitem sprengen. Ich habe diese Hilfestellung haupsächlich deswegen erstellt, damit Anfängern der Einstieg und die Bedienung von AmIRC erleichtert wird. Ich denke aber, daß einiges davon auch für Fortgeschrittene von Interesse sein wird.
Für konstruktive Kritik und Anregungen bin ich immer zu haben.

|
